이미지 변환기 photoScape X 무료 다운로드 및 시작하기
이미지 변환기 photoScape X에 대해서 알아보겠습니다.
블로그나 웹페이지를 운영하다보면 이미지 변환을 해야 하는 경우가 자주 발생합니다. 웹페이지 속도개선 등에 아주 중요한 요인 중 하나가 바로 이미지로 인한 업로드 속도입니다.
이 글에서는 무료 사진편집 프로그램인 PhotoScape X 가 무엇인지 알아보고 사용법을 알 수 있습니다. 사진편집을 처음 시작하는 분들도 쉽게 따라 할 수 있으니 차근차근 읽고 활용해 보시기 바랍니다.
PhotoScape X 란 ?
Photoscape x 는 이미지변환 및 다양한 편집기능을 갖추고 있는데요. 포토샵을 사용하기 어려운 초보자부터 중급자까지 만족스럽게 사용할 수 있습니다.
티스토리 블로거라면 속도개선에 필수적인 webp 이미지 변환이 쉽게 가능합니다. 또한 일괄적으로 이미지 이름 변경 및 보정 등의 기능도 가능하니 편리합니다.
다음 photoscape x 무료 다운로드 ▼ 를 통해 비용 부담 없이 사진편집이 가능합니다.
PhotoScape X - Free download and install on Windows | Microsoft Store
Fun and Easy Photo Editor Languages: English, Español, Português, Deutsch, Français, Italiano, Nederlands, Polski, 한국어, 日本語, 简体中文, 繁體中文 All-in-One: Photo Editor, Cut Out, Batch Editor, Viewer, Collage, Animated GIF, Film Effe
apps.microsoft.com
윈도 vs 맥버전 차이
윈도와 맥 모두에서 사용할 수 있습니다. 기본 기능은 동일하지만 몇 가지 차이는 있습니다.
| 윈도우 버전 | 맥 버전 |
| -pc에 최적화된 인터페이스 -더 빠른 실행 속도 |
-애플 환경에 맞춘 UI -해당 모델의 경우 터치바 지원도 가능 |
photoscape x 무료 다운로드
프로그램은 ▼ photoscape x 무료 다운로드 ▼ 를 통해 간단하게 설치할 수 있습니다.
PhotoScape X - Free download and install on Windows | Microsoft Store
Fun and Easy Photo Editor Languages: English, Español, Português, Deutsch, Français, Italiano, Nederlands, Polski, 한국어, 日本語, 简体中文, 繁體中文 All-in-One: Photo Editor, Cut Out, Batch Editor, Viewer, Collage, Animated GIF, Film Effe
apps.microsoft.com
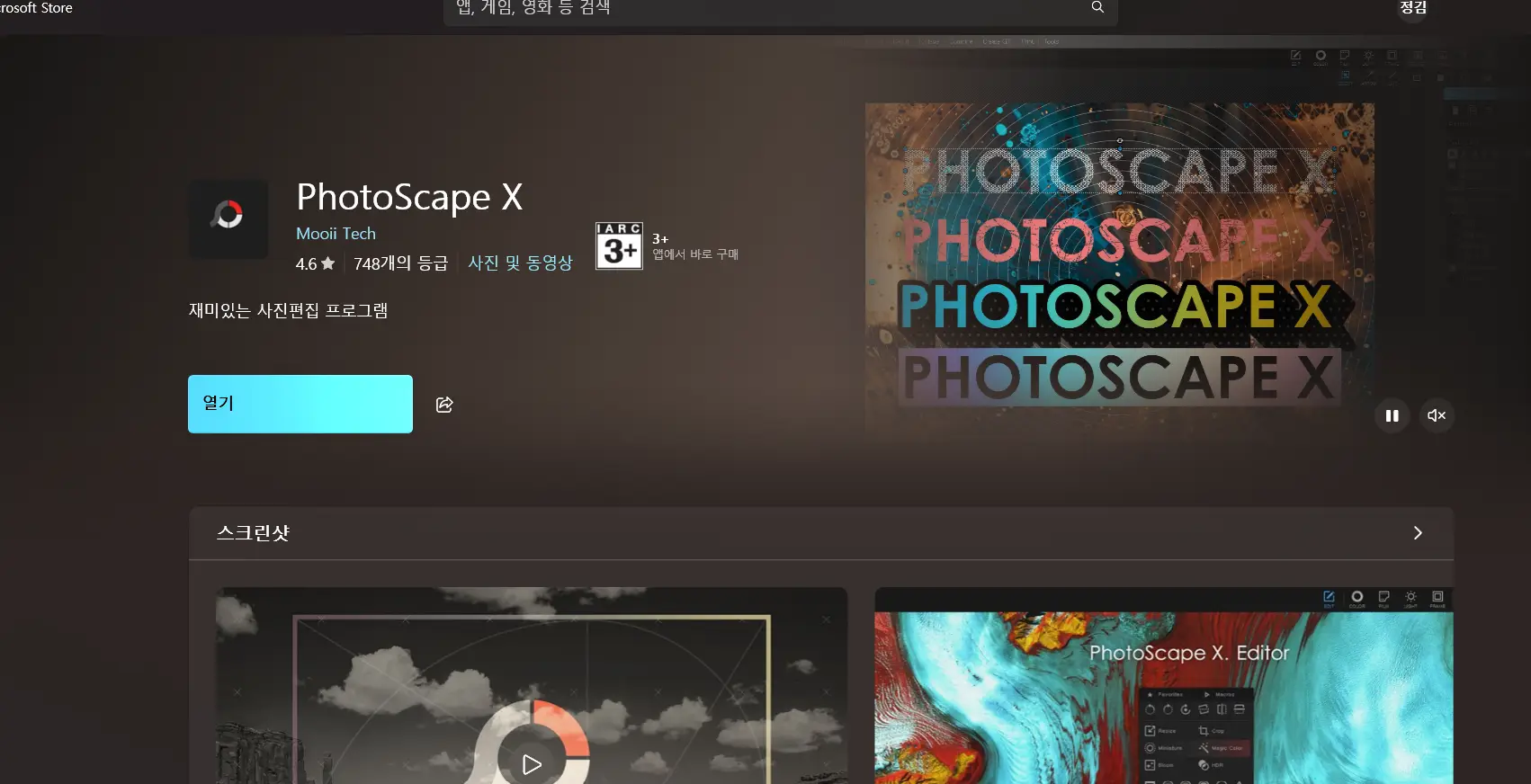
1. 공식 웹사이트인 http://x.photoscape.org/ 에 접속 후 사용중인 운영체제에 맞게 다운로드합니다.
2. 다운로드된 설치 파일을 실행합니다. 실행하면 화면에 '다음' 버튼이 활성화되어 있을 겁니다. 클릭 후 설치를 계속 진행합니다.
3. 설치가 완료되면 바탕화면에 photosxape x 아이콘이 생성됩니다.
기본 설정
프로그램을 처음 실행한다면, 몇 가지 기본 설정을 해두면 좋습니다.
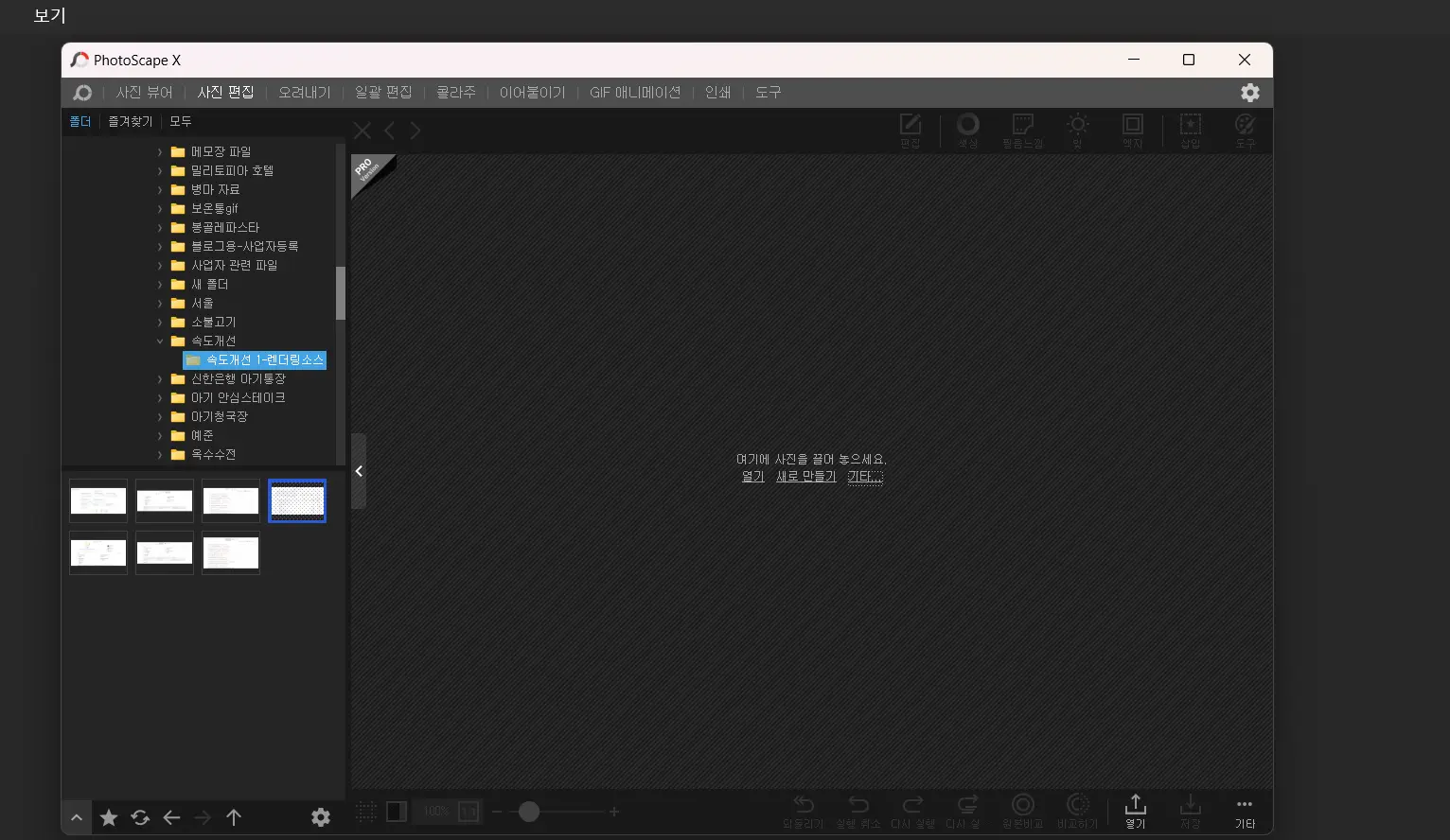
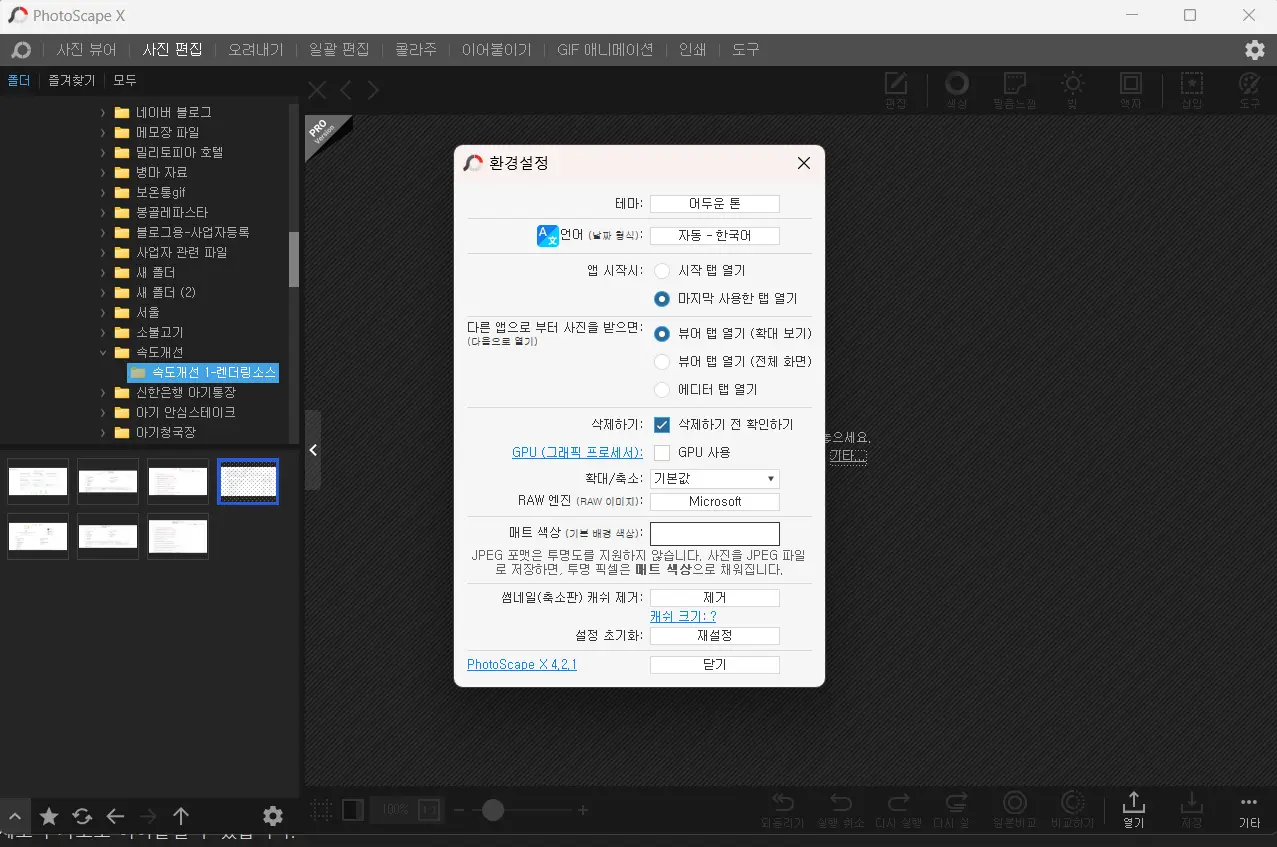
오른쪽 상단에 있는 '설정' 아이콘 톱니바퀴모양 (⚙️)을 클릭하면 몇 가지 설정내용이 나옵니다.
1. 언어설정은 한국어를 선택합니다.
2. 저장위치 : 기본 저장 폴더를 지정하면 편리합니다.
3. 화질설정 : 기본저장품질을 조정하는 건데요. 80% 이상으로 가면 품질이 높아지는 대신 파일용량이 커지므로 참고하여 설정하면 됩니다. 참고로 완벽하게 정해진 기준은 없으나 webp의 경우 60~70% 사이가 적당하다고 합니다. (개인적으로 여러 자료를 찾은 결과이니 정확하진 않습니다.)
4. 자동 업데이트 : 최신기능을 위해 자동업데이트 활성화를 해두면 좋습니다.
프로그램 기능 알아보기
기본설정을 마쳤다면 프로그램에 전체적인 메뉴들을 쭉 둘러보겠습니다.
화면에 한눈에 볼 수 있도록 나열되어 있어 복잡하지 않아 초보자도 쉽게 이해할 수 있습니다.
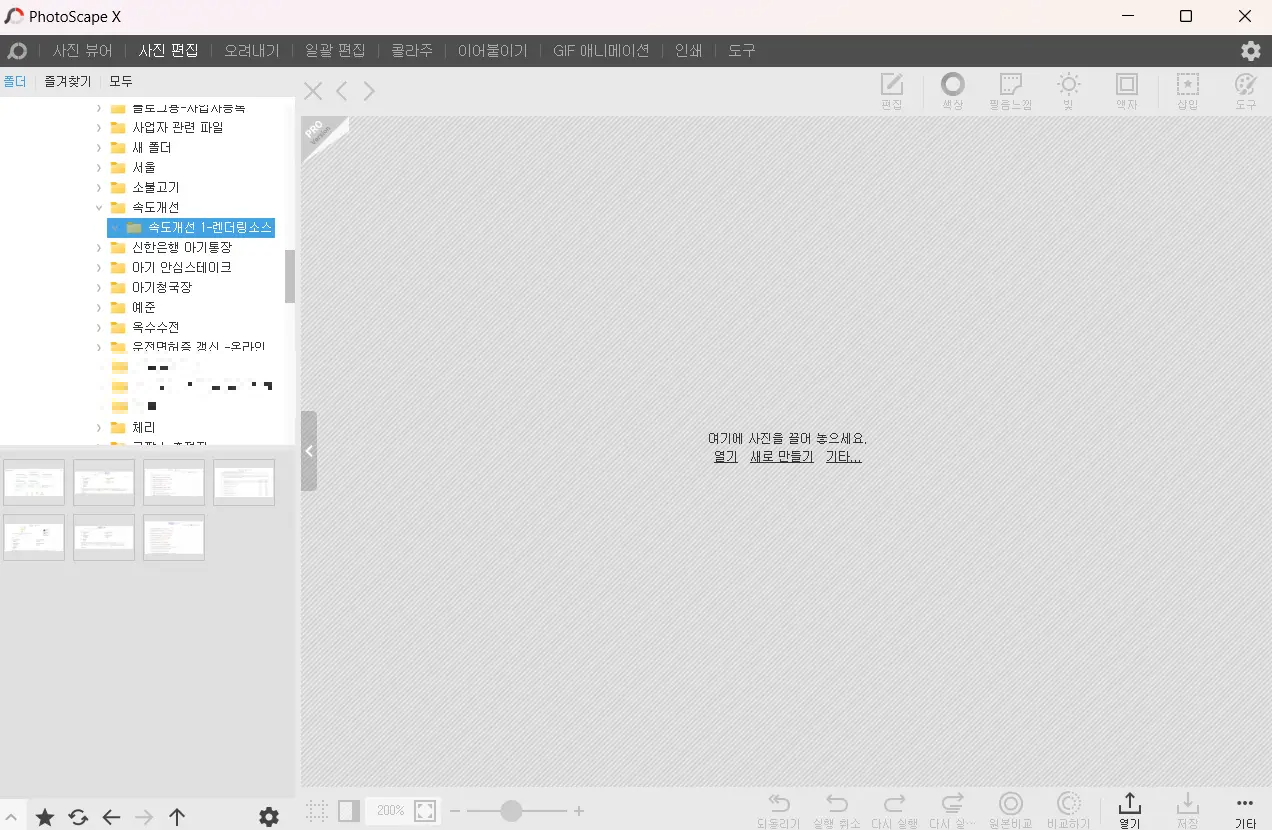
1. 상단 메뉴바 : 파일, 편집, 보기 등의 기본메뉴가 있습니다.
2. 왼쪽 메뉴 : 폴더 탐색기, 최근 파일목록 등이 있어서 내 pc에 저장해 둔 파일 및 이미지를 바로 찾기 쉽습니다.
3. 오른쪽 상단 : 편집도구, 레이어, 효과 옵션 등 편집기능이 있습니다.
4. 하단 : 파일정보, 저장 등의 탭, 실행취소 , 확대/축소 컨트롤 등이 있습니다.
5. 중앙 : 사진을 끌어오거나 불러와서 편집을 하는 메인 화면입니다.
이번엔 상단에 있는 각 메뉴의 기능을 간단하게 알아보겠습니다.
1. 뷰어: 폴더 내 이미지를 빠르게 탐색하고 볼 수 있습니다.
2. 편집: 사진 보정, 크기 조절, 필터 적용 등 기본 편집 작업을 수행합니다.
3. 배치 편집: 여러 사진을 한 번에 편집할 수 있습니다.
4. 페이지: 여러 사진을 콜라주 형태로 배치할 수 있습니다.
5. 결합: 여러 이미지를 세로나 가로로 이어 붙일 수 있습니다.
6. GIF: 여러 이미지를 애니메이션 GIF로 만들 수 있습니다.
7. 인쇄: 사진을 다양한 형식으로 인쇄할 수 있습니다.
마치며
컴퓨터를 잘 못하거나 이미지 편집에 서투른 분들도 이 프로그램을 통해 쉽게 작업할 수 있습니다.
다음 글에서는 webp이미지 변환 방법 및 저장법에 대해서 알아보겠습니다.
댓글